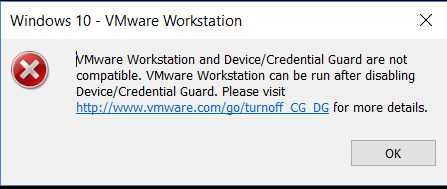
이 문제는 Hyper-V가 Workstation Pro 또는 Workstation Player와 호환되지 않기 때문에 발생합니다.
Q
VMware Workstation and Device/Credential Guard are not compatible.
VMware Workstation can be run after disabling Device/Credential Guard.
Please visit http://www.vmware.com/go/turnoff_CG_DG for more details.
A-1
1. Device Guard 및 Credential Guard 비활성화
방법 1: 그룹 정책 편집기 사용
-
그룹 정책 편집기 열기
- Win + R을 눌러 실행 창을 엽니다.
- gpedit.msc를 입력하고 확인을 클릭합니다.
-
정책 설정
- 컴퓨터 구성 > 관리 템플릿 > 시스템 > Device Guard로 이동합니다.
- "가상화 기반 보안 켜기"를 더블 클릭합니다.
- "사용 안 함"을 선택하고 확인을 클릭합니다.
-
Credential Guard 비활성화
- 컴퓨터 구성 > 관리 템플릿 > 시스템 > Device Guard로 이동합니다.
- "Credential Guard 켜기"를 더블 클릭합니다.
- "사용 안 함"을 선택하고 확인을 클릭합니다.
-
컴퓨터 재부팅
- 변경 사항이 적용되도록 컴퓨터를 재부팅합니다.
방법 2: 레지스트리 편집기 사용
-
레지스트리 편집기 열기
- Win + R을 눌러 실행 창을 엽니다.
- regedit를 입력하고 확인을 클릭합니다.
-
레지스트리 항목 수정
-
다음 경로로 이동합니다:
mathematica
코드 복사
HKEY_LOCAL_MACHINE\System\CurrentControlSet\Control\DeviceGuard
-
EnableVirtualizationBasedSecurity 값을 0으로 설정합니다.
- 값이 없으면, 새 DWORD (32-bit) Value를 만들고 이름을 EnableVirtualizationBasedSecurity로 지정한 후, 값을 0으로 설정합니다.
-
다음 경로로 이동합니다:
mathematica
코드 복사
HKEY_LOCAL_MACHINE\System\CurrentControlSet\Control\DeviceGuard\Scenarios\CredentialGuard
-
Enabled 값을 0으로 설정합니다.
- 값이 없으면, 새 DWORD (32-bit) Value를 만들고 이름을 Enabled로 지정한 후, 값을 0으로 설정합니다.
-
컴퓨터 재부팅
- 변경 사항이 적용되도록 컴퓨터를 재부팅합니다.
2. Hyper-V 비활성화
- Windows 기능 켜기/끄기
- Win + R을 눌러 실행 창을 엽니다.
- optionalfeatures를 입력하고 확인을 클릭합니다.
- "Hyper-V" 항목을 찾고 체크를 해제합니다.
- 확인을 클릭하고 컴퓨터를 재부팅합니다.
3. 시스템 구성 도구 (MSConfig) 사용
-
시스템 구성 도구 열기
- Win + R을 눌러 실행 창을 엽니다.
- msconfig를 입력하고 확인을 클릭합니다.
-
부팅 옵션 변경
- "부팅" 탭으로 이동합니다.
- "고급 옵션"을 클릭합니다.
- "Hyper-V"가 선택되어 있는지 확인하고, 선택되어 있다면 체크를 해제합니다.
- 확인을 클릭하고, 컴퓨터를 재부팅합니다.
이 단계를 모두 수행한 후, VMware Workstation을 다시 시도해보십시오. 문제가 해결될 것입니다.
A-2
오류를 해결하는 프로세스:
오류를 해결하려면 다음 단계를 따르세요.
- 호스트에 Windows 10 20H1 빌드 19041.264 이상이 있는 경우 Workstation 15.5.6 이상으로 업그레이드/업데이트하세요.
- 호스트에 Windows 10 1909 이전 버전이 있는 경우 호스트에서 Hyper-V를 비활성화하여 이 문제를 해결하세요.
Hyper-V를 비활성화하는 단계:
참고:
안전 조치로 데이터를 백업하고 시스템 복원 지점을 확보하는 것이 좋습니다. Hyper-V가 비활성화되면 다음 기능은 더 이상 작동하지 않습니다.
- 자격 증명 가드/장치 가드
- Windows 샌드박스
- 가상 머신 플랫폼
- WSL2
- 하이퍼-V
VBS(가상화 기반 보안)가 활성화되어 있는지 여부를 확인하십시오.
1. Windows 10에서 msinfo32/시스템 정보 열기
2. 오른쪽 페이지의 시스템 요약에서 가상화 기반 보안까지 아래로 스크롤하고
값이 활성화되지 않음으로 설정되어 있는지 확인합니다.
3. 값이 활성화로 설정된 경우 Hyper-V 비활성화에 따라 아래 단계를 따르십시오.
1. Hyper-V 끄기
- "Windows 기능 켜기/끄기"로 이동하세요.
- Hyper-v가 선택되어 있지 않은지 확인하세요.
- 선택되어 있으면 선택을 취소하고 "확인"을 클릭하세요.
2. 관리자 권한으로 명령 프롬프트 창 열기
- “bcdedit /enum {current}”를 실행합니다.
- 되돌려야 할 경우를 대비하여 hypervisorlaunchtype을 기록해 두십시오.
- 하이퍼바이저를 비활성화하려면 "bcdedit /set hypervisorlaunchtype off"를 실행하십시오. 명령을 실행한 후 명령 프롬프트를 닫고 시스템을 다시 시작하십시오.
이제 Workstation에서 가상 머신의 전원을 켤 수 있어야 합니다.
가상화 기반 보안을 끄는 프로세스:
아래 단계에 따라 Windows 10 Home & Pro의 가상화 기반 보안을 끌 수 있습니다.
Microsoft Windows 10 Pro 이상:
- 그룹 정책 수정(gpedit)
- 로컬 컴퓨터 정책 > 컴퓨터 구성 > 관리 템플릿 > 시스템으로 이동합니다.
- 오른쪽에 있는 Device Guard를 두 번 클릭하여 엽니다.
- 새 창을 열려면 "가상화 보안 켜기"를 두 번 클릭하세요.
- "구성되지 않음"이 됩니다. "사용 안 함"을 선택하고 "확인"을 클릭하세요.
- 그룹 정책 편집기를 닫습니다.
- 시스템을 다시 시작하세요
마이크로소프트 윈도우 10 홈의 경우:
참고 : 이 절차는 Windows 레지스트리를 수정합니다. 레지스트리를 수정하기 전에 레지스트리 및 가상 머신의 유효한 최신 백업이 있는지 확인하십시오. 레지스트리 백업 및 복원에 대한 자세한 내용은 Microsoft 기술 자료 문서 256986을 참조하십시오 .
- 레지스트리 편집기 열기
- HKEY_LOCAL_MACHINE > SYSTEM > CurrentControlSet > 제어 > DeviceGuard로 이동합니다.
- 오른쪽에 새 키를 작성하세요.
ㅏ. 마우스 오른쪽 버튼 클릭 > 새로 만들기 > DWORD(32비트) 값
비. 이 값의 이름을 "EnableVirtualizationBasedSecurity"로 지정합니다.
기본적으로는 0 이어야 합니다. 더블클릭 후 값을 확인해주세요.
4. HKEY_LOCAL_MACHINE > SYSTEM > CurrentControlSet > Control > Lsa로 이동합니다
. 5. 오른쪽에 새 키를 작성합니다.
ㅏ. 마우스 오른쪽 버튼 클릭 > 새로 만들기 > DWORD(32비트) 값
비. 이 값의 이름을 "LsaCfgFlags"로 지정합니다.
기본적으로는 0 이어야 합니다. 더블클릭 후 값을 확인해주세요.
Device Guard 또는 Credential Guard에 대한 자세한 내용은 Microsoft 문서 Windows Defender Credential Guard 관리를 참조하세요 .
고지 사항 : VMware는 타사 웹 사이트에 게시된 모든 데이터, 의견, 조언 또는 진술의 신뢰성에 대해 책임을 지지 않습니다. 이러한 링크가 포함되어 있다고 해서 VMware가 해당 사이트의 콘텐츠에 대해 책임을 지지, 권장하거나 수락한다는 의미는 아닙니다.
| 
